Read below to learn how you can create and use enhanced custom fields in QuickBooks Online Advanced.
The information that matters most to you and your customers will be tractable through Custom fields.
QuickBooks Online Advanced will allow you to create custom fields for almost anything: sales reps, birthdays, or information unique to your industry. They can be added to sales forms, purchase orders, and customer profiles. It will help you receive better data and more detailed financial reports.
Kindly Note: Are you interested in using this feature? You can upgrade to QuickBooks Online Advanced.
QuickBooks Mobile App still doesn’t yet supports Enhanced custom fields. However, you can continue to use the old experience on mobile.
Step 1: Create custom fields
Step 2: Edit your custom fields
Custom fields page will help you edit your custom fields .
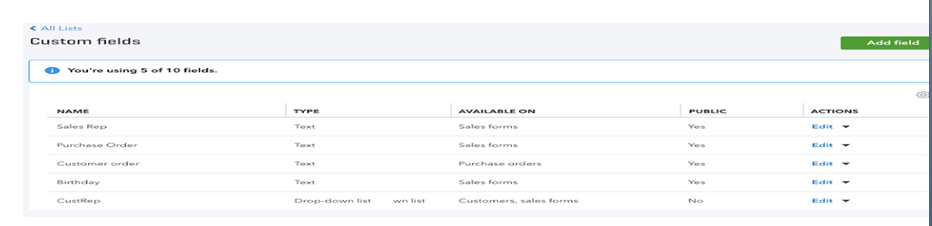
Select Edit to change a custom field’s name, type, or visibility to customers and vendors, in the Actions column. Any edits that you make here will apply to all sales forms, purchase orders, and customer profiles using the field.
You are allowed to create as many custom fields as you desire and have 10 active fields at a time. How you can make a field active or inactive:
- Select the arrowin the Actions column (available next to Edit option).
- Select Make active(or Make inactive).
| There’s no need to worry about losing old custom field data
If you are making a custom field inactive, your past data won’t disappear. You’ll still see the field on sales forms and purchase orders you used it on, but it won’t be contained in new forms. |
Step 3: Editing custom fields from forms and profiles
Custom fields can also be edited from sales forms, purchase orders, and customer profiles.
From sales forms (invoices, sales receipts, expenses) and purchase orders:
- Select Create (+), or Open an existing sales form to create a new one.
- Select the Gearicon at the top of the form (not the Gear menu on the main navigation bar).
- In the Custom Fieldssection, select + Add custom field to add a new field.
- Select the pencil icon next to a field name to bring up the Custom fields page to make edits.
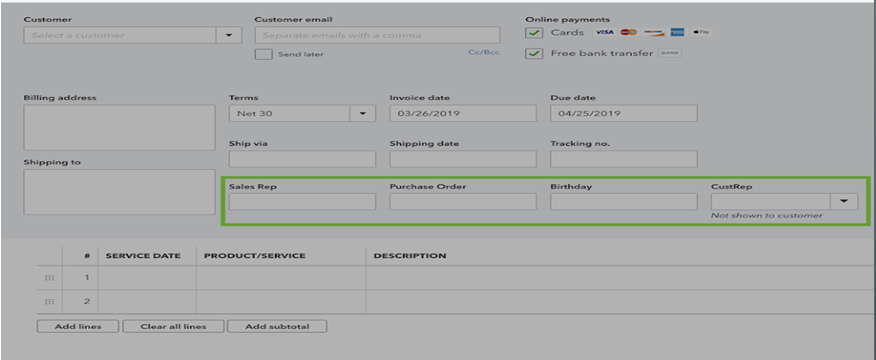
| Note: Keep in mind; Making any changes on forms affect all forms and customer profiles using the custom field and not just this form. |
- Select the Gearicon again to close the window.
From customer profiles:
- Open the Sales menu from the navigation bar.
- Go to the Customers
- Find a customer profile and open it.
- Select Edit.
- Go to the Custom fields
- Select + Add custom field to add a new field.
- Select Save to save your changes.
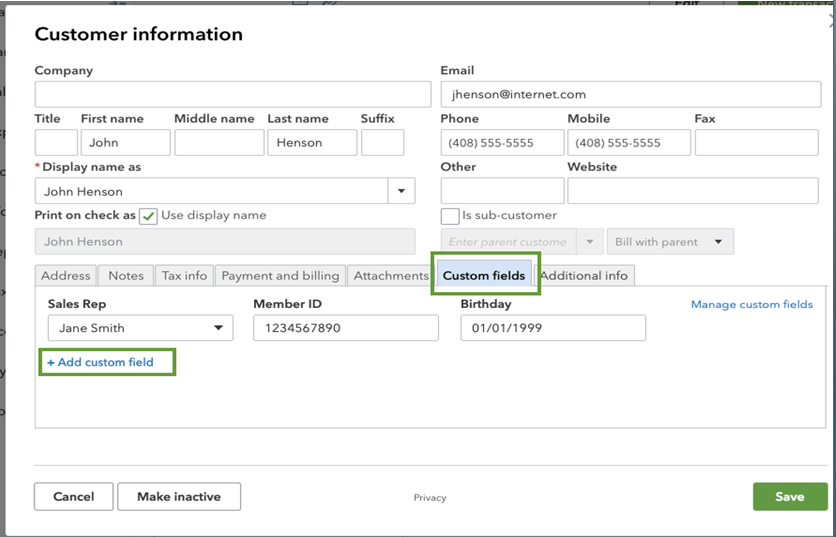
These above steps will help you to Create, Add, and Edit Custom Fields in QuickBooks if you have any hassles while following these steps call QuickBooks Customer Support USA